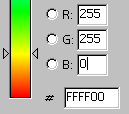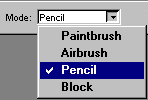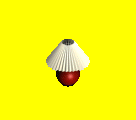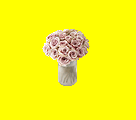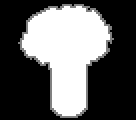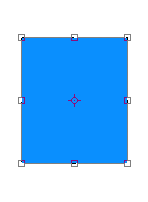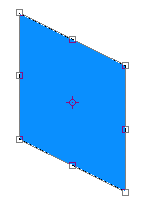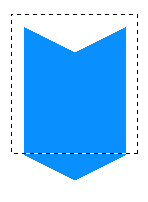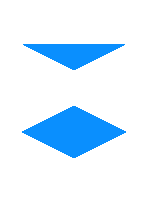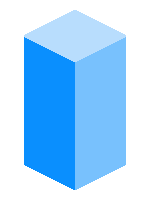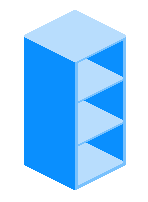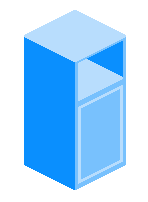Руководство по созданию объектов Огромное количество советов Прохождение TheSims "От знакомства до свадьбы"
Создание объектов
|
1. Необходимые материалы - где взять и как использовать.
http://www.lushcreations.com/TransmogrifierDownload.htm , которую, для корректной работы необходимо установить в папку с игрой.
|
|
* Для перекрашивания объектов достаточно наличие первых двух пунктов. |
|
Программа Transmogrifier предназначена для клонирования и конвертации готовых объектов формата ".iff " в графические файлы ".bmp" и соответственно обратно. Попробуем подробно разобраться с Transmogrifer : Запустите программу. Окно программы состоит из двух "окон" - левого и правого. В левом окне Вы можете видеть полный список ".iff " файлов, - имеющихся у Вас объектов. В правом окне отображается поддиректории ".iff " файлов, например, используя линейку прокрутки левого окна, найдите в списке "lamps", выделите его из списка - кликните на надписи, - в правом окне отобразится список поддиректорий данного файла, т.е. все возможные "lamps" содержащиеся в этом файле. Для просмотра объектов используют кнопку "View Object", нажав на нее, Вы сможете просмотреть выделенный ".iff " файл. Итак, Вы выбрали в списке левого окна "lamps", теперь в списке правого окна выберем "Lamp-Tabler-Cheap", попробуем на основе этого файла сделать цветочную композицию, которая не только будет украшать домик Симов, но и освещать его вечером. Далее нажмите кнопку "Clone Object File". Перед Вами диалоговое окно, в котором необходимо заполнить строки - "New Object File Name" - имя нового объекта, который Вы создаете* Для примера введем имя "good_flowers_1". |
|
* Вы можете придумать любое сочетание букв или цифр для идентификации Ваших объектов. Для того, чтобы ваш уникальный идентификатор не совпал с уже существующим, чьим-то, можно просмотреть имеющиеся списки уже известных существующих ID, один из таких списков можно найти на: http://moonsims.asi.org/sandshifter/identify.htm , также, можно послать информацию о Вашем ID владельцу сайта для пополнения базы данных |
|
Следующая строка для заполнения - "Magic Cookie Number" и кнопка напротив - "Get Magic Cookie". (Ну, здесь целая история, многие спорили по вопросу надобности "Магического пряника", а точнее "ключика", но что есть - то есть). Итак, "Магический ключик" - это неповторная, принадлежащая и известная только Вам комбинация цифр, - получить её можно, находясь в сети, и, нажав на кнопку "Get Magic Cookie". После заполнения этих двух строк - "Имя" и "Ключик" нажмите кнопку "OK". Вы увидите, как пронесутся в окошке, одним программерам известные, писульки, и после этого Вам снова предложат нажать "OK" - сделайте это. Теперь в левом окне у Вас выделен из списка Ваш "good_flowers_1" - новый объект, который мы будем изменять. Осталось нажать кнопку "Export Object File". Из существующих опций в левой колонке отключите все, кроме "One Zoom, One Channel", правую колонку оставьте без изменений и нажмите "OK". Далее укажите путь для сохранения файла, например, С:/Мои документы/Новая папка, подтвердите сохранение, и вновь нажмите "OK". Мы закончили конвертацию ".iff " файла в ".bmp" . |
|
2.Работа с Adobe Photoshop. Запустите программу Adobe Photoshop . Откройте графические объекты ".bmp" из папки, которая создалась при конвертации файла (путь, который Вы задали для сохранения). Если Вы все сделали правильно, то у Вас должно быть два файла, на одном из них лампа - "off " - выключена, на другом - "on" - включена. Начнем с формата графических файлов. Меню: Image - Mode - RGB* |
||
|
|
* Палитра растрового изображения - это комбинация RGB - где: R-red-красный, G-green-зеленый, B-blue-синий. С помощью этих основных цветов образуются производные. Записав, или запомнив, значения RGB, можно всегда пользоваться любимым цветом
|
|
|
Следующий шаг: для изменения цвета можно использовать меню: Color Balans, (Цветовой баланс), Replace Color (Замена цвета), или -Brightness/Contrast...(Яркость/Контраст) - экспериментируйте! Не будем заострять на этом свое внимание, так, как нам более интересно полностью изменить лампу, - вот где нам потребуется готовое изображение! |
||
|
|
Когда готовая картинка
найдена – проверьте, режим
изображения должен быть - RGB. С
помощью кнопки
|
|
|
Для удобства установите
масштаб 300-400% , и аккуратно пиксель за
пикселем очистите изображение от
лишнего фона. Для очистки, также,
возможно использование инструмента
"Волшебная палочка", При отключенном флажке
функции Contiguous (верхняя панель) |
||
|
При большем увеличении
удаляем светлые пиксели (окантовку
изображения) с помощью инструмента
"Резинка". Края объекта после
очистки можно немного затемнить с
помощью инструмента Burn - Если Вы всё сделали
правильно - у Вас должно получиться
следующее: Теперь помещаем наше изображение поверх выключенной лампы. Переходим на слой, где изображена лампа. Выбираем фоновый цвет* (мы уже знаем, желтый фон - R-255, G-255, B-0) с помощью раскладки: (используем нижний квадратик):
Удаляем лампу. Получаем: Теперь необходимо склеить слои, для этого выбираем меню - Layer-Flatten Image. Готово. Сохраняем полученный файл в формате .bmp сначала с именем файла для "включенной лампы", затем, этот же файл с именем для "выключенной" (заменяете полученным файлом все имеющиеся .bmp для лампы, используя их имена). Возвращаемся к Transmogrifier - нажимаем кнопочку "Export File", указываете путь сохранения изменяемого объекта. Теперь можем посмотреть как выглядит сделанный нами предмет. Осталось обработать края. Для этого мы снова экспортируем наши цветы, но в таблице отмечаем галочкой следующий пункт:”One Zoom, All Channels”, новые .bmp файлы с буквочкой "а" на конце (или альфа-канал*, как многие его называют) выглядит следующим образом: Мы видим, что это черный фон с белым рисунком и серым кантом. Кантик выделяем с помощью "Волшебной палочки" и окрашиваем в белый цвет (такой же, как весь рисунок). Получаем белый рисунок на черном фоне. Сохраняем изменения в файлах альфа-канала.
|
||
|
* Альфа-канал, как и другие .bmp файлы имеет формат Indexed Color, переводить его в формат RGB не нужно!!! |
|
|
Вновь возвращаемся к Transmogrifier - нажимаем кнопочку "Export File", указываете путь сохранения изменяемого объекта. Теперь в режиме просмотра, используя кнопочки координат x и y, выровняйте предмет относительно сетки. Закройте Transmogrifier. Запустите Симс. Посмотрите, как выглядит ваша вазочка в игре. Если вокруг нет желтого контура, значит, Вы славно потрудились и отлично почистили изображение. Возможно, необходимо будет несколько подкорректировать расположение вазочки. Для этого снова воспользуйтесь Transmogrifier и кнопками управления координат.
3.Построение и трансформация. Теперь, когда Вы познакомились с технологией изменения объектов, я хотела бы рассказать немного о построении и трансформации в PhotoShop 6. Многие предпочитают использовать более ранние версии уникального редактора, причиной, наверное, является бесчисленное количество наворотов, которое присутствует в 6 версии. Познакомившись, с некоторыми из них, Вы восхититесь! Ведь теперь с растровыми изображениями можно товорить то же, что и с векторными без особых усилий! Меню - Edit-Transform включает в себя множество возможных превращений изображения. Здесь присутствует вращение, перспектива, наклон, искривление и свободная трансформация. Попробуем разобраться с наклоном. Создайте новый файл. Нарисуйте прямоугольник, залейте его цветом. Теперь выберите меню - Edit-Transform-Skew, рассмотрим верхнюю функциональную панель:
x, y - это координаты центра вашего изображения, w, h - ширина и высота в процентном соотношении, следующие три окошка указывают углы вращения и наклона. Если правильно задать все значения, Вы без особых усилий сможете создавать грани объектов, и быстро наладите производство столов, шкафов, полок, стульев и прочих предметов интерьера! JИтак, в крайнем окошке "V:" зададим значение 26,5, из прямоугольника получим: |
|
|
|
Полученная фигура имеет соответствующий угол наклона для Симс, и может быть использована как боковая, задняя и ли передняя панель объекта. Если данный параллелограмм скопировать и отразить по горизонтали с помощью меню - Edit-Transform-Flip Horisontal, Вы получите вторую панель будущего объекта. |
|
Для того, чтобы создать дно или верх проделаем следующее: (см. рисунок ниже), соберем две половинки преобразованного прямоугольника на один холст, соединим (склеим слои), затем отрежем верхнюю часть до углов, полученный треугольник скопируем и отразим по вертикали. Обе половинки соединим.
|
|
|
Посмотрим, что получилось:
У нас теперь имеются все видимые грани. Соберем их на общий холст. Зададим для каждой соответствующий цвет, чтобы предмет выглядел объемным. Верхнюю сделаем самой светлой, переднюю чуть темнее и боковую сделаем самой темной. Посмотрим, что получилось: Пофантазируем с компоновкой:
Убедились, как всё просто? Имея под рукой основу можно создавать уникальные объекты! Всё зависит от Вашей фантазии, используйте для работы различные текстуры, готовые изображения, - всё, что попадется! Надеюсь, это руководство поможет Вам в создании Дома Вашей мечты J . Я попыталась изложить всё как можно подробнее, но если, всё же, что-то было упущено, - напишите мне: sf_@mail.ru, я с удовольствием отвечу на интересующие Вас вопросы.Искренне Ваши - Татьяна Орлова (o_tanya, SF_) и коллектив сайта "Лучшее для Sims" У The Sims Dream House&BestForTheSims_____________________________________________________________________ ВНИМАНИЕ! Сайт "Лучшее для Sims" / www.thesims.com.ua / НЕ претендует на авторские права по этому руководству. Всеми авторскими правами владеет Т.Орлова. Руководство взято в целях "обучения" созданию объектов. |